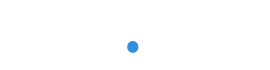HOSTED DIAGNOSTICS GUIDE
—
This guide helps people using my.plan Hosted Diagnostics and helps to explain what each category and item is, to ensure you can accurately diagnose any issue that may arise with your Hosted platform or for customers with plan.com broadband, your internet connectivity.
HOW TO ACCESS HOSTED DIAGNOSTICS—
To access Hosted Diagnostics you will need the right permissions from your business’s my.plan administrator.
If you have permission, you can access it via CONTROLS > HOSTED > SYSTEM SETUP > DIAGNOSTICS
OVERVIEW—
The Hosted Diagnostic Toolkit is divided into three sections:
- Hosted Config: A high-level overview of the phone numbers coming into your business and who they are routed to
- Data: Customers with plan.com broadband and managed router benefit from live and historic insight into your internet connectivity
- Extensions: A high-level overview of call activity, broken down by every extension and endpoint
—
This high-level report provides details associated with each phone number (DDI) that comes into your business. Here’s how it breaks down:
- DDI: These are the phone numbers that your business owns managed by the Hosted platform. You may have more DDIs than you need, so don’t worry if some DDIs are inactive (unless they are meant to be!). For a DDI to be active, it needs to be linked to an endpoint using the Call Flow tool (see Endpoints)
- Label: This is a name that you can add to a DDI to help quickly identify it. It has no technical functionality – it’s just there to make your numbers easier to find and manage on my.plan
- Calls: This is the number of incoming calls linked with a DDI. Clicking on a link in the table will filter the chart at the bottom of the page so you can see when the calls were received.
- Call Flow: This is the name that you have given to the Call Flow associated with the DDI. By default, it will have the same label as the DDI, but you can give it a unique label. Call Flow labels can be changed using the Call Flow tool
- Ring Groups: Ring Groups are a group of endpoints that you can set to ring at the same time, in a specific order or randomly. The number of endpoints in a Ring Group will be shown in the Endpoint column (see Endpoints)
- Call Queues: Call Queues are a group of endpoints that you can set to ring at the same time, in a specific order or randomly. Call Queues are an advanced feature because they ensure that calls are answered in a first come first served basis and provide advanced call metrics. The number of endpoints in a Call Queues will be shown in the Endpoint column (see Endpoints)
- IVRs: “Press 1 for Sales, 2 for support”. IVRs allow calls to be automatically routed to the right department by the customer without a receptionist having to transfer the call. The number of endpoints in a IVR will be shown in the Endpoint column (see Endpoints)
- Endpoints: An endpoint is usually an extension. However, there are other types of endpoint, such as mailbox, conference call or external number (a number that is not managed by the Hosted system such as a mobile or non-hosted telephone)
Red warning
- A red warning is issued if a DDI does not have a Call Flow, or the Call Flow does not have an endpoint. An endpoint is an extension, mailbox, conference call or external number.
- To fix a red warning simply click on the Call Flow link in the table.
- If there is no Call Flow linked with the number, you can easily create one by accessing: CONTROLS > HOSTED > CALL FLOW SET UP and creating a new Call Flow by dragging a new DDI element on to the stage and choosing the relevant DDI from the drop down.
Amber warning
- An amber warning is issued if a DDI has a Call Flow that is incomplete.
- In other words, it has elements such Ring Groups, Call Queues, Time of Day Routing or IVRs, but these features are not linked with an endpoint (extension, mailbox, conference call or external number).
- It is amber rather than red because you may have chosen for a number simply to ring out or hang up by design.
- To fix a red warning simply click on the Call Flow link in the table or by accessing: CONTROLS > HOSTED > CALL FLOW SET UP and selecting the relevant Call Flow from the selection dropdown at the top of the left-hand menu.
Green
- A green alert shows that an incoming number (DDI) is connected with an endpoint (extension, mailbox, conference call or external number) and the call can be received.
—
Customers with plan.com broadband and managed router benefit from live and historic insight into your internet connectivity. Here’s how Data diagnostics break down:
SERVICE STATUS
There are four types of broadband available through plan.com: ADSL2+ – often shortened to as just ADSL, refers to the most basic type of broadband connection available in the UK, where internet is delivered over the same copper-wiring used for your phone.
FTTC (40/10 and 80/20) – Fibre to the Cabinet (FTTC) uses fibre optic cables right up to the street cabinet, and then a copper line (telephone), known as a PSTN line, to connect the cabinet to the premises, be it your home or your business. The speed (40/10 or 80/20) depends on the distance from the cabinet to the property as well as the availability in the area.
FTTP (40/10 and 80/20) – Fibre to the Property (FTTP) is a pure fibre optic delivery method that uses fibre optic cables to the cabinet and to the property.
Red: Your broadband is not registered with plan.com. Please note: only plan.com broadband details are available on this diagnostics page.
Amber: Your broadband has temporarily been suspended. Please contact us directly for more information.
Enabled or disabled shows whether the service has been activated by the provider (plan.com).
Red: Your broadband has been disabled. Please contact us directly for more information.
Whether the broadband is enabled or has been disabled – usually for non-payment or due to fault repair.
Red: Your broadband is offline at source. Please contact us directly for more information.The date the service was activated or renewed
Red: Your broadband is yet to be connected. Please contact us directly for more information.
Grey: Information is not available.
Data sessions are temporary two-way exchanges between the data provider and the customer’s router. The number of data sessions depends on the amount of traffic being uploaded and received. Having ‘0’ data sessions is a sign that no data is being uploaded or received.
Red: have been no data sessions today, which means that data is not being actively uploaded or downloaded. This will happen if the router is not online, broadband is not available, or there is no internet traffic.
Amber: There are more 10 data sessions, which suggests that the router has been rebooted several times or the internet has been interrupted many times today.
This is the physical location at which the broadband service is being supplied.
Grey: The IP address cannot be discovered.
Red: The current sync rate is 0Mb or less than 10% of the expected rate.
Amber: The current sync rate is 10%-50% of the expected rate.
Red: No data has been downloaded within the last hour. This may happen out of hours if the service is not being accessed.
Red: No data has been uploaded within the last hour. This may happen out of hours if the service is not being accessed.
Red: No data has been downloaded today. This may happen out of hours if the service is not being accessed.
Red: No data has been uploaded today. This may happen out of hours if the service is not being accessed.
Red: No data has been downloaded within the last 30 days.
Red: No data has been uploaded within the last 30.
SERVICE CREDENTIALS
Red: The current username does not match the broadband username registered against the service.
Red: The last authorised username does not match the broadband username registered against the service.
Red: the broadband password has been rejected by the service provider.
SPEED & USAGE
Your sync rate, also known as your line speed, is the maximum speed at which your router can connect to the internet. It’s determined by how far away you are from the local exchange and can change each time you reboot your router.
Expected sync rate is calculated, not measured, based on several key factors: broadband type (ADSL, FTTC 40/10 or 80/20, FTTP 401/10 or 80/20), distance from local exchange, speed at exchange, availability at exchange. It is ‘expected’ because it is calculation, not a real-time measurement.
Red: The current sync rate is 0Mb or less than 10% of the expected rate
Amber: The current sync rate is 10%-50% of the expected rate.
Red: No data has been downloaded within the last hour. This may happen out of hours if the service is not being accessed.
Red: No data has been uploaded within the last hour. This may happen out of hours if the service is not being accessed.
Red: the broadband password has been rejected by the service provider.
Red: No data has been downloaded today. This may happen out of hours if the service is not being accessed.
Red: No data has been uploaded today. This may happen out of hours if the service is not being accessed.
EXTENSIONS
—
Extensions are the people at your business who make and receive calls using the plan.com Hosted platform.
Each extension can have multiple endpoints, which can ring at the same time or independently depending on their status.
Here’s how the diagnostics page breaks down:
- Extension: This is the internal extension number, which other Hosted extensions can dial to talk with them or to transfer calls.
- Name: This is an internal label that can be used to easily identify people on the phone system and through my.plan
- Endpoint: This is the desk phone or third-party software used to make and receive calls by the extension. Please note that an extension with multiple endpoints will have multiple rows in the diagnostics table
- Calls: This is the combined number of incoming and outgoing calls experienced by the extension. Clicking the link will filter the graph at the bottom of the page.
- Status: There are four status – on a call, online, Do Not Disturb (DND) and Offline. On a call and Online present green alerts, DND is amber and offline is red. Offline occurs if a phone is not powered on.
- Provision: Clicking this link will check if an endpoint is correctly configured and registered with the Hosted Platform
- Ping: Ping (or latency to give it the technical term) is the time it takes for a small data set to be transmitted from the handset to the Hosted platform and back to the handset. Ping refers to two-way latency (aka round-trip delay). Don’t worry too much about the speed unless it is 0 or a very high number, showing a breakdown in communication or a barrier. PING will have a red alert if it is zero.
- Last seen: This is the time and date that the extension’s end point was last online.
- MAC address: A MAC address is a hardware identification number that uniquely identifies each device on a network. It is created at the point of manufacture and cannot be changed.
versions
What's changed?
This is the latest Customer Diagnostics guide dated the 4th May 2021.
previous versions
- None